Creating a link for different assessments and/or clients is a good practice to keep your reports organized.
In your IDS account, click on "Link Management" at the top of the page.
Select "Create New Link" from the menu.
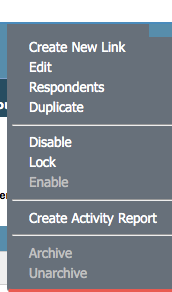
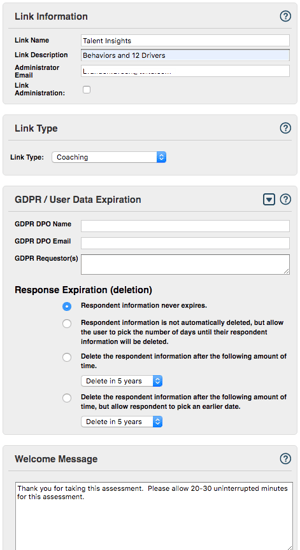
Fill out the Link Name (What you will see in IDS), Link Description (What the client will see) and verify the Admin email.
Select the appropriate Link Type, this is purely for TTI research purposes, please select the closest category.
If applicable, fill out the GDPR/User Data Expiration
Click in the Welcome Message area to open the text editor.
The welcome message can be entered using Markdown or HTML. For more info check out this article.

We suggest including how long the assessments should take to complete, a way to contact you if something goes wrong, a thank you for taking the assessment, and a reminder that there are not any wrong answers.
Then click "Continue".
Select the type of report you want generated in this link.

Select if you want respondents to immediately get their report.
The "Later" option will open three new fields. This option will allow you to send the reports out at a specified time to the respondent.
You will need to set the date, time of day (default to midnight), and the timezone you desire.
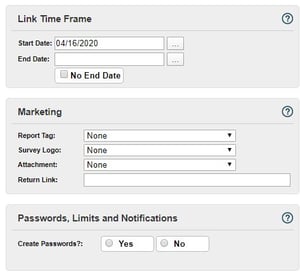
Select an end date for the link to expire on, or click no end date.
Add any Tags/Logos/Attachments.
Select if you want passwords on the link.
If yes, select the number of passwords equal to at least the number of reports to be generated.
If no, select what to do when the limit is reached and how many reports are allowed to be generated with this link.

Now you have to pick what DISC graph(s) you want to appear in your reports.
If the "Neither" is selected, the graphs will not appear in a Graphs only report.

Click "Next", then verify the information and select "Save".

You should end with a page that looks like this.

If you have any questions, or if something does not work, please reach out to our Partner Support Team member by clicking the chat button in the lower right corner, or call us at (800) 869-6908. We will be happy to help.
